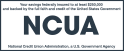This financial application can connect through Open Financial Exchange (OFX) communication protocol. Any software that utilizes this protocol should be able to connect and download transactions.
Delta Community does not offer a text file for download with transactions. There are many different types of text files. The most common ones are TXT, CSV, OFX, QFX, QIF, OFC, IIF, QBO.
Please note, the steps below may be slightly different depending on the version that has been installed.
Steps to connect Quickbooks with Delta Community:
- Within QuickBooks, access the Chart of Accounts from the tool bar: Lists > Chart of Accounts, or by pressing CTRL+A at any time. Also, a shortcut to the Chart of Accounts is available from the Home Page or on the tool bar.
- At the Chart of Accounts window, click Account at the bottom of window and select New. (The accounts listed in the Chart of Accounts will differ depending on individual configuration.)
- From the Add New Account window, select Bank and click Continue
- Enter the desired account name in the Account Name field (ie. Delta Community Checking, the account number is not needed in this field). All other fields are optional. Click Save & Close, or to enter additional new accounts at this time, click Save & New. Tip: If creating another account in the Chart of Accounts and linking it to Delta Community, only Shares not previously linked will appear as available.
- A Set Up Online Services message may appear allowing setup for Online Services, Click YES
- The window to set up Online Services will display. Select Delta Community Credit Union from the drop down list. Click NEXT.
- The Updating Financial Institution Information window will appear for a few seconds. Quickbooks is receiving some basic information form Delta Community Credit Union at this time.
- The Account Activation window will appear. Select Yes, my account has been activated for Quickbooks online services and click NEXT. All accounts are activated at the Credit Union by default.
- Enter your Member Username and Password for Web Connect. Enter Member number and Access Code for Direct Connect. TIP: Don’t use the checking account number.
- In the next window, your list of shares available under the member ID will appear. Select the desired account share and click Next. TIP: Ensure that you choose the correct share to link to the Delta Community Credit Union account.
- This message will confirm the account is linked. Click Finish. The connection was successfully established.
- Each downloaded transaction will need to be categorized; expense, income, transfer, etc. Here you will choose how to view your bank transactions. You may choose between two different views for downloaded transactions. Click Continue or Change Mode. TIP: Refer to your accountant for advisement regarding properly categorizing expenses.
- The next window displays a summary of your selections.
- To Add Transactions to Quickbooks click on the button at the bottom of the page.
TIP: If you skipped the set up process, you can click on Set Up Online Services at the bottom of the Edit Account window. It starts the process explained above, picking the Financial Institution, etc