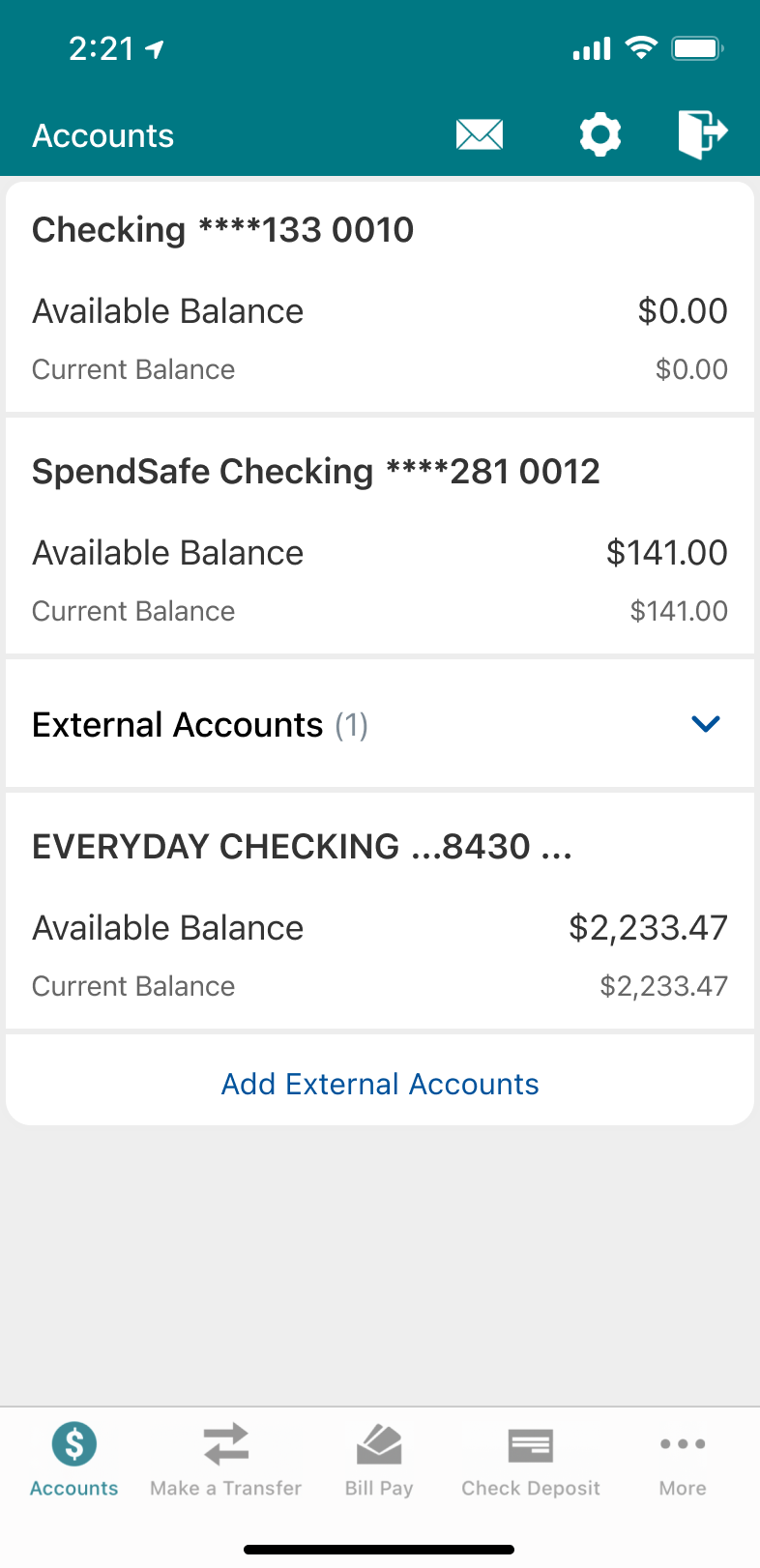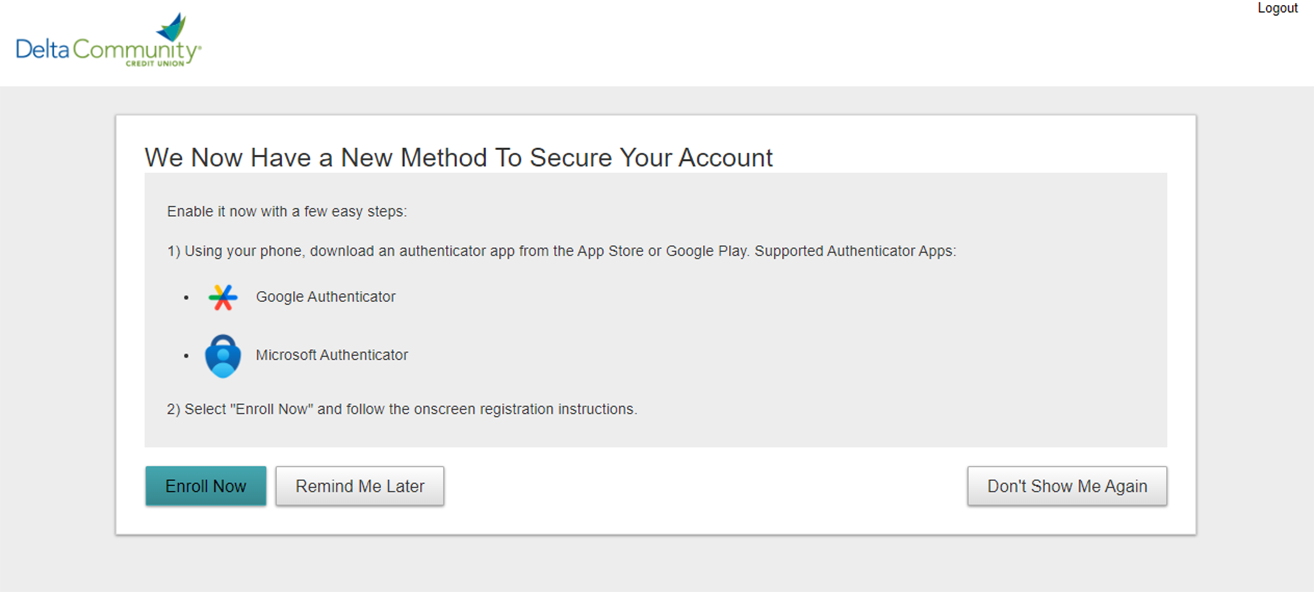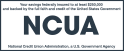- Home
- Personal Banking
- BusinessBusiness Banking Business Overview Business Checking Business Credit Card Business Savings Business Online BankingBusiness Benefits Employee BenefitsMerchant Services Merchant Services
- Commercial
- Community
- Knowledge CenterCalculators Auto Calculators Credit Calculators Home & Mortgage Calculators Retirement Calculators Savings CalculatorsSecurity & Privacy Center Card Security Fraud Prevention ID Theft Online and Mobile Security Security Posts
- Search
- Login